Cara Menginstall Windows Vista beserta gambarnya
oke deh, kita langsung cek aja ke TKP :
1. Pada saat menghidupkan laptop/komputer(PC) , tunggu sampai ada tulisan di pojok kiri bawah “press F2 enter setup", kamu tekan aja langsung tuh tombol “F2” pada keyboard , kemudian akan muncul tampilan setup BIOS.


pada menu “MAIN” kamu bisa setting tanggal disini . Kemudian pada menu “BOOT” untuk memudahkan penginstalan sistem operasi, kamu bisa mengubah pola boot dari PC/laptop. Pilih CD-ROM sebagai boot device yang pertama , tujuan nya biar komputer mencari adanya sistem operasi di CD-ROM dulu, setelah itu baru hard disk atau floopy,
NB:kamu masukin dulu CD Windows VISTA kalo CD nya udah jalan kemudian tekan “F10” maka akan muncul tampilan save configuration, trus kamu pilih “YES” aja, tunggu beberapa detik maka komputer akan berproses, akan keluar tulisan “Press any key boot from CD”,setelah itu tekan sembarang tombol pada keyboard untuk menjalankan CD.
kemudian setelah selesai penginstalan pada akhir proses dan komputer melakukan restart akan muncul tulisan "Press any key boot from CD" untuk kedua kalinya,, kamu jangan pencet apa2 lagi brow, biar ga ngulang lagi instalnya dari pertama,ok

3. Kemudian akan tampil proses penginstalan Windows VISTA, tahap awal ini biarin aja settingannya seperti awal tadi, kamu langsung aja klik "NEXT"

Klik tombolInstall now untuk meneruskan penginstallan,
4. Nah trus Masukkan SN (Serial Number) CD Windows Vista di tempat yang disediakan,
kemudian klik "NEXT" aja, pada tampilan berikutnya (lisensi agreement) centang aja di kolom checklist pojok kiri bawah, klik "NEXT"

5. Klik gambar Custom (Advanced) untuk meneruskan penginstallan, kemudian buat partisi sesuai keinginan kamu , tahap ini anda diharuskan untuk memilih lokasi penginstallan Windows.gambar diatas belum mempunyai ruang untuk penginstallan (Unallocated Space) dan untuk membuat sebuah partisi klik "Drive Options" :

6. membagi partisi dengan windows VISTA bisa dikatakan mudah, karena sudah disediakan pilihan "new" untuk membuat partisi baru, "DELETE" untuk menghapus ,"format" untuk memformat ulang, pembagian partisi harus disesuaikan dengan kapasitas hard-disknya .. okey

Klik "NEXT" maka akan muncul tampilan setup copying file :

7. setelah direstart maka muncul tampilan seperti berikut. ketikkan user dan passowrd jika kamu pengen menggunakan password pada saatlogons, namun jika tidak ingin menggunakanpassword, biarkan teksbox dalam keadaan kosong. Pilih gambar yang kamu suka untuk account mu, yang gambar anjing tu bagus loh..hehe
kemudian klik tombol "Next", maka tampilan berikutnya akan seperti ini:

Inget Ketikkan nama komputer mu, sesuai keinginanmu....
8. Pilih pengaturan dengan meng-klik “Userecommended settings” ,setelah itu seperti biasa atur waktu dan zona time, pake aja Jakarta untuk wilayah Indonesia

9. Untuk mengakhiri proses penginstallan klik "START" maka akan muncul tampilan sebagai berikut , tunggu beberapa menit... harus sabar dikit ,, hhe :

10. Kayaknya ini yang paling ditunggu-tunggu... proses penginstalan selesai.
Windows VISTA mu udah siap digunakan, gini nih tampilannya :
Selamat Mencoba, Semoga Berhasil...
Backlinks Please Thanks
| URL |
| Code For Forum |
| HTML Code |
Anda Sekarang Sedang Baca Artikel Tentang CARA MENGINSTALL WINDOWS VISTA BESERTA GAMBARNYA , Boleh Menyebar Luaskan Artikel Ini Atau Mengcopy Paste Artikel CARA MENGINSTALL WINDOWS VISTA BESERTA GAMBARNYA ini Jika Memang Berrmanfaat. Tapi Saya Harap Anda Jangan Lupa Menyertakan Link CARA MENGINSTALL WINDOWS VISTA BESERTA GAMBARNYA Sumbernya. Thank's

.png)





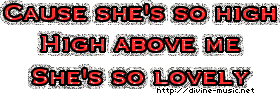


Posting Komentar - Back to Content